Távoli Asztal Engedélyezése Windows 8
- Tivoli asztal engedélyezése windows 8 2
- Hálózati operációs rendszerek | Digital Textbook Library
- Távoli asztal kapcsolat használata, az otthoni hálózaton. - YouTube
- Hogy állítom be a Windows 8.1-en a távoli asztal elérést?
Tipp: Az itt kért "név" a másik számítógép gazdaneve, nem pedig a számítógép neve vagy a távoli felhasználó neve. A Windows-ban található hostname megkeresése, ha nem biztos benne, hogy mit kell megadnia itt. Haladó: A legtöbb egyszerű hálózat nem igényel semmilyen változtatást az objektumtípusok és helyszínek mezőkön, amelyek alapértelmezés szerint a számítógépről és bármilyen munkacsoporttól függenek, amelyhez a használt számítógép tartozik. Bármely összetett hálózatot használhat, és a távoli rendszerleíró adatbázis szerkesztésekor a számítógép egy másik munkacsoport vagy tartomány tagja. Érintse meg vagy érintse meg a Nevek ellenőrzése gombot a távoli számítógép nevének megadása után. Néhány másodperc múlva a hálózat és a számítógép sebessége és mérete függvényében megjelenik a távoli számítógép teljes elérési útja, amely LOCATION \ NAME néven jelenik meg. Tipp: Ha olyan figyelmeztetést kap, amely a következőt mondja: "Az alábbi névvel rendelkező objektum (számítógép) nem található:" NAME ". "
Tivoli asztal engedélyezése windows 8 2
Távoli asztali protokoll (RDP) technológia, amely lehetővé teszi a távoli csatlakozást a számítógép asztalához. Az RDP kezdetben szerver technológia volt, de a Microsoft, a felhasználóknak való kényeztetés érdekében, a Windows XP-vel kezdve, a Remote Desktopot kezdte belefoglalni az összes kliens operációs rendszerbe. A kliens operációs rendszer legújabb verziója sem volt kivétel - a Windows 8. A Távoli asztal a Windows 8 következő verzióiban érhető el: Windows 8 Enterprise Windows 8 Professional Annak érdekében, hogy az RDP-t a Windows 8 alap (központi) verziójában használja, frissítenie kell az operációs rendszert Pro-re. Alapértelmezés szerint biztonsági okokból a Windows 8 asztali távoli elérése le van zárva, ebben a cikkben számos lehetőséget fogunk megvitatni a távoli asztal engedélyezésére a Windows 8 ügyfeleknél. Hogyan engedélyezhető a távoli asztal a Windows 8 rendszerben a grafikus felhasználói felületről Az rdp engedélyezésének legegyszerűbb és legismertebb módja a Windows grafikus felhasználói felületének használata.
Microsoft Remote Desktop Assistant Az induláshoz töltse le a 16 kilobájt távoli asztali asszisztenst a Microsoft letöltési oldaláról. Futtassa utána, és telepítse a rendszerre. Vegye figyelembe, hogy aktív internetkapcsolat szükséges, mivel a telepítés során letöltési fájlokat tölt be az internetről. Az asszisztens viszonylag könnyen használható, feltéve, hogy működik. Problémáim voltak azzal, hogy "nem válaszoltam" üzeneteket dobtam a kezembe. Használja az alábbi kézi beállítási utasításokat, ha hasonló problémák merülnek fel. Fogadja el a licenc feltételeket. Válassza a "Megvan" lehetőséget a következő oldalon. Válassza az "Első lépések" lehetőséget az oldalon, amely elmagyarázza, hogy az asszisztens mit fog tenni, ha futtatja. Fog: Engedélyezze a távoli kapcsolatokat a számítógéppel. Tartsd ébren a számítógépet, hogy elérhetõ legyen. Hagyja, hogy a Távoli Asztal a számítógép tűzfalán keresztül történjen. Az asszisztens a végén megjelenik egy "a számítógép készen áll" párbeszédpanel.
Hálózati operációs rendszerek | Digital Textbook Library
Ugyanez távolról is elvégezhető az sc parancsokkal (amely lehetővé teszi a Windows szolgáltatások létrehozását, kezelését vagy törlését): sc \\ config RemoteRegistry start = igény sc \\ start RemoteRegistry Ezután indítsa el a számítógépen a beállításjegyzék-szerkesztőt, válassza a Fájl menüpontot Csatlakoztassa a hálózati nyilvántartást (Csatlakoztassa a hálózati nyilvántartást), adja meg annak a Windows 8 számítógépnek a nevét vagy IP-címét, amelyen engedélyezni szeretné az RDP-t. Menjen a szakaszba HKEY_LOCAL_MACHINE \ SYSTEM \ CurrentControlSet \ Control \ Terminal Server. Keresse meg a paramétert fDenyTSConnection (írja be a REG_DWORD kódot). Ha ez a kulcs hiányzik - hozza létre. Az fDenyTSConnection kulcs a következő értékeket veheti fel: fDenyTSConnection = 0 - Távoli asztal engedélyezve fDenyTSConnection = 1 - A távoli asztal letiltva Ie az RDP hozzáférés engedélyezéséhez ehhez a számítógéphez állítsa ezt a paramétert 0. Közvetlenül ezután, újraindítás nélkül, a Windows 8 távoli számítógépnek elérhetővé kell válnia az RDP-n keresztül.
Adja meg a fiók rendszergazdájának hozzáférését a távoli számítógépen, majd próbálja újra. A távoli regisztrációs szolgáltatás engedélyezése a Windows rendszerben A RemoteRegistry Windows szolgáltatásnak engedélyezve kell lennie azon a távoli számítógépen, amelyen a rendszerleíró adatbázist szeretné megtekinteni vagy szerkeszteni. A legtöbb Windows telepítés alapértelmezés szerint letiltja ezt a szolgáltatást, ezért ne lepődjön meg róla, ha a rendszerleíró adatbázishoz távolról próbál hozzáférni. Az alábbi módszerek: Nyissa meg a kapcsolódni kívánt számítógépen a Vezérlőpultot. A Vezérlőpult megnyitása után válassza a Felügyeleti eszközök, majd a Szolgáltatások lehetőséget. Keresse meg a Távoli nyilvántartást a megnyitott Szolgáltatások programban lévő szolgáltatásnevek listájáról, majd kattintson duplán vagy duplán érintse meg. Az Indítási típus legördülő listából válassza a Kézi lehetőséget. Tipp: Ha a RemoteRegistry szolgáltatást folyamatosan futtatni szeretné, kérem válassza az Automatikus opciót a Kézi helyett.
Távoli asztal kapcsolat használata, az otthoni hálózaton. - YouTube

Hogy állítom be a Windows 8.1-en a távoli asztal elérést?
- Tivoli asztal engedélyezése windows 8 torrent
- Windows 10 RDP - Távoli asztal kapcsolat beállítása - ITFröccs.hu
- A király nevében 2 két világ
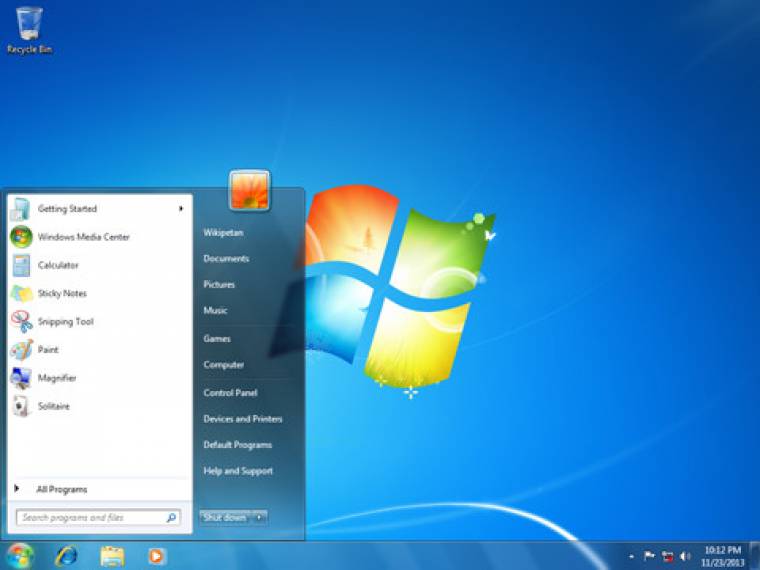
Hálózati operációs rendszerek Kerecsendi András (2014) Eszterházy Károly Főiskola Beágyazás